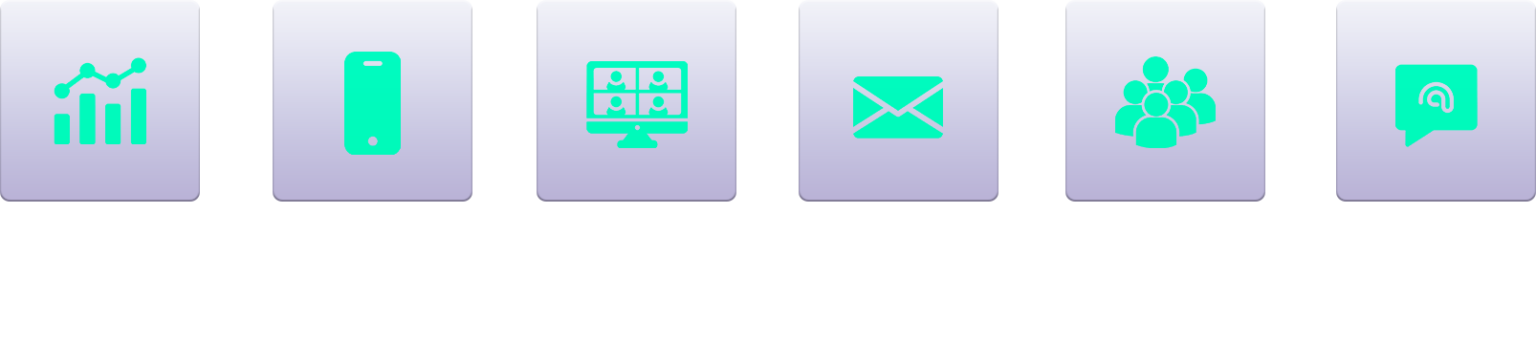OmniHelp
Tire todas as suas dúvidas sobre configurações da plataforma aqui nesta página!

Base de conhecimento
Abertura de chamados
Procedimento para abertura de chamado ( Suporte)
Procedimentos para a abertura de chamados (Suporte) Abertura de chamados
Procedimentos para a abertura de chamados com a equipe de Suporte:
Para melhor atender nossos clientes possuímos 3 opções de atendimento, sendo que as duas primeiras irão gerar um número de chamado (#0000) automaticamente após serem realizadas.
1ª Opção
Acessar o portal do sistema no link: https://twsolutions.acelerato.com, colocar o email e senha (Após ser ativado em nosso sistema, será enviado o link para cadastro da senha).
2ª Opção
Enviar um email para suporte@twsolutions.com.br, colocar o título do chamado, descrição e contatos do solicitante no corpo do email (nome, telefones, celulares, prints de tela e outros).
3ª Opção
Ligar para nosso telefone de Suporte: (11)3230-1933, é ideal possuir número do chamado (#0000), desta forma facilitando e agilizando o atendimento.
Acessando o Acelerato
Acesse: https://twsolutions.acelerato.com/login/normal
Ao inserir seu usuário e senha (caso não saiba a senha é só clicar em esqueci minha senha e redefinir), será aberta a página principal do Acelerato onde pode acompanhar os chamados:
Nesta tela acima mostra quantos chamados tem aberto conosco.
Entre em “atendimento – chamados” e clique no chamado que deseja interagir:
Clique em incluir comentário.
O chamado sendo encerrado aparecerá em “concluídos”, caso comente será reaberto.
Procedimento para abertura chamados
Procedimentos para abertura de chamados
1 – Por favor, digitar na URL do seu navegador o link: https://twsolutions.acelerato.com, caso não tenha recebido o e-mail para criação da senha do novo sistema de chamadas da TW Solutions Telecom, clicar no link Esqueci minha senha. Será solicitado que coloque o e-mail e clique em enviar.
1)
2)
3)
4)
5)
2 – Caso apareça uma mensagem de erro ao colocar o e-mail e clicar enviar, pode ser que a empresa e usuário não estejam cadastrados, nesse caso, por favor, enviar um e-mail para suporte@twsolutions.com.br, no e-mail deverá constar as seguintes informações:
- · Nome do solicitante;
- · Razão Social da empresa ou nome da pessoa física;
- · Telefone da empresa;
- · Um número celular (caso seja possível);
- · Descrição da solicitação (problema).
Vai ser gerado automaticamente um número de chamado e enviado ao solicitante (para que o mesmo possa fazer o acompanhamento do seu chamado). Os analistas irão fazer o cadastro da empresa e do usuário que abriu o chamado.
O solicitante irá receber um e-mail para criar a senha e fazer o acompanhamento e novas solicitações diretamente pelo portal (https://twsolutions.acelerato.com).
Configurações e manuais
Manual PortSIP
Manual MicroSIP
anexos
Manual de configuração do Grandstream GXP1610
Segue em anexo o Manual de configuração do Grandstream GXP1610
anexos
Manual Softphone detalhado
Manual de pesquisa de satisfação
Manual Microsip - transferência de ligação e chamadas simultâneas
Segue anexo o Manual Microsip – transferência de ligação e chamadas simultâneas
Manuais para instalar ZOIPER ANDROID/IOS/DESKTOP
Segue em anexo os MANUAIS PARA INSTALAR ZOIPER ANDROID/IOS/DESKTOP
anexos
Manual básico Grandstream
Zoiper para IOS
Ferramentas
Códigos de utilização
Aqui, você encontra os determinados códigos e funcionalidades do nosso PABX.
Transferências de ligação:
Assistida (fala com a pessoa antes de transferir) : * 2 + Nº Do ramal + #
Exemplo:
No caso a discagem ficaria: *21004# (onde 1004 seria o número do ramal que receberia a transferência da chamada.)
Direta (não fala com a pessoa antes de transferir): ## + Nº Do ramal + #
Exemplo:
No caso a discagem ficaria: ##1005# (onde 1005 seria o número do ramal que receberia a transferência da chamada.)
Direta com o botão TRANSFER (não fala com a pessoa antes de transferir):
Neste caso, caso seu equipamento possua um botão de transferência, ele utilizará a transferência direta.
Exemplo:
No caso a discagem ficaria: TRANSFER 1005# (onde 1005 seria o número do ramal que receberia a transferência da chamada.
Caso esteja utilizando um softphone, não é necessário colocar o # do final, a tecla enter irá substitui-la.
Puxar ligação:
Para puxar uma ligação de ramais que estejam tocando você deve discar : *8# (Caso esteja utilizando softphone, não precisa de #).
Exemplo: *8# (Caso esteja utilizando softphone, não precisa de #).
Sala de Conferência:
Para entrar na sala de conferência, basta discar *500# (Caso esteja utilizando um softphone, não é necessário colocar o # do final, a tecla ENTER irá substitui-la.). Todos ramais podem entrar na sala de conferência, caso deseje que um celular externo entre na sala, basta que ele te ligue ou você ligue para ele, após isso, você deve transferir para a sala de conferência como se estivesse transferindo para um ramal.
TW Softphone
Em anexo seguem os manuais:
Manual para Softphone no celular ZOIPER (Android)
Manual para Softphone ZOIPER (IOS)
Manual para Softphone no celular GS WAVE (Android e IOS)
Manual para Softphone no MAC – ZOIPER
Manual de utilização do Softphone TW detalhado: (Manual de utilização Softphone)
SOFTPHONE TW
Funcional no Windows 7 ou Superior.
1 – Realizando a instalação:
No email de ativação tem o link do Softphone pertinente ao seu PABX. Os links são do seguinte padrão: http://twsolutions.net.br/downloads/Softphones/softphone-NOME-DA-SUA-EMPRESA.exe (normalmente no final do nome do arquivo é o nome da empresa ou do PABX no qual faz parte).
Após baixar e abrir o arquivo executável, será exibida a seguinte tela:
Clique em Li e concordo com os termos e condições de uso e dê um Instalar.
Após isto, será exibida a mensagem que foi instalado com sucesso, dê um OK:
O Softphone poderá ser localizado na sua área de trabalho, basta dar um duplo-clique para abrí-lo:
Essa é a interface do softphone:
Clique em informe uma conta para configurarmos o seu ramal.
No PABX dentro de Ramais estão os dados necessários para a configuração do ramal no botão “configuração”:
Serão utilizados apenas o usuário e a senha do ramal, pois o servidor já está cadastrado internamente no Softphone:
anexos
- MANUAL_DE_INSTALACAO_-_GS_WAVE.pdf
- MANUAL_DE_INSTALACAO_-_ZOIPER_…pdf
- MANUAL_DE_INSTALACAO_-_ZOIPER_IOS.pdf
- MANUAL_ZOIPER_DESKTOP.pdf
- Manual_Softphone_detalhado.pdf
- embedded-image-1.png
- embedded-image-10.png
- embedded-image-11.png
- embedded-image-2.png
- embedded-image-3.png
- embedded-image-4.png
- embedded-image-5.png
- embedded-image-6.png
- embedded-image-7.png
- embedded-image-8.png
- embedded-image-9.png
Acesso remoto
Para um melhor e rápido atendimento, o nosso time de suporte disponibiliza para você um software em que é possível nossa equipe acessar sua máquina/equipamentos de rede para uma rápida implantação.
Clique abaixo para ser direcionado a página de Download do Anydesk.
Omnismart
Relatório de login/logout
No relatório de Login/Logout pode acompanhar o tempo logado dos agentes conforme o exemplo abaixo, e realizar filtro por período e agentes:
Relatórios de equipes
Em relatório de equipes verifique as informações dos atendimentos das equipes como Abandonadas, Porcentagem de abandono, TMPA, TMA, TME, TTA:
Relatórios de atendimento
autor
Etiquetas
Em construção…
Template de mensagem (HSM)
Existe um modelo pré-definido de HSM (High Structured Message ou Templates de Mensagens) que são mensagens que obedecem uma estrutura rígida e específica aprovadas pelo Meta antes de serem enviadas, todas as mensagens ativas precisam obedecer esta regra pré-definida.
Protocolos
Em construção…
Horários
Em Supervisão – Horários defina qual será o horário de atendimento das equipes de atendimento:
Exemplo de configuração:
Obs: Por padrão já tem um horário criado para uso (default).
Feriados
Em Feriados pode definir quais serão os dias cadastrados e depois anexa-los aos usuários:
Equipes
Em Equipes defina quais serão as equipes de atendimento:
Insira o nome da equipe, horário de atendimento, supervisor e quais os agentes pertencentes a equipe.
Contatos
Nessa opção ficam cadastrados os contatos realizados através dos canais ativos, quanto mais informações são solicitadas no fluxo, mais completo ele fica.
Pode excluir ou edita-lo.
Na edição pode complementar o cadastro do cliente:
Canais
Widget
Com os fluxos inicial e final já criados (no capítulo 10 vamos simular um atendimento e mostrar a criação destes fluxos na prática) acesse Supervisão – Canais – Widget clique em Adicionar:
Insira o nome, Agente virtual, Fluxo inicial, Fluxo Final, posição (em qual local do site ele irá aparecer), cor e clique em confirmar.
Clique em copiar, que será criado um código parecido com o código abaixo:
<script>
window.global = window;
window.__tw_omni_channel__ = {
_id: ’63ea5ef507a6b3877a01cf62′,
customerId: ’63ea3dcb632084c962a6599c’,
channel: {
name: ‘Widget’,
virtualAgent: ’63ea547ab03e960256858d9d’,
position: ‘BOTTOM_RIGHT’,
color: {“r”:20,”g”:13,”b”:178,”a”:1,”roundA”:1,”hex”:”140db2″,”rgba”:”rgba(20,13,178,1)”},
formId: ’63ea3dcbf088489b398af75b’,
},
};
</script>
<script type=”module” src=”https://s3.amazonaws.com/widget.omnismart.net/widget.js”></script>
Para testes recomendamos criar uma página em HTML básica:
<!DOCTYPE html>
<html lang=”en”>
<head>
<meta charset=”UTF-8″>
<meta http-equiv=”X-UA-Compatible” content=”IE=edge”>
<meta name=”viewport” content=”width=device-width, initial-scale=1.0″>
<title>Omnismart – Widget</title>
</head>
<body>
</body>
</html>
Abra um bloco de notas e insira todas as informações da seguinte forma:
<!DOCTYPE html>
<html lang=”en”>
<head>
<meta charset=”UTF-8″>
<meta http-equiv=”X-UA-Compatible” content=”IE=edge”>
<meta name=”viewport” content=”width=device-width, initial-scale=1.0″>
<title>Omnismart – Widget</title>
</head>
<body>
<script>
window.global = window;
window.__tw_omni_channel__ = {
_id: ’63ea5ef507a6b3877a01cf62′,
customerId: ’63ea3dcb632084c962a6599c’,
channel: {
name: ‘Widget’,
virtualAgent: ’63ea547ab03e960256858d9d’,
position: ‘BOTTOM_RIGHT’,
color: {“r”:20,”g”:13,”b”:178,”a”:1,”roundA”:1,”hex”:”140db2″,”rgba”:”rgba(20,13,178,1)”},
formId: ’63ea3dcbf088489b398af75b’,
},
};
</script>
<script type=”module” src=”https://s3.amazonaws.com/widget.omnismart.net/widget.js”></script>
</body>
</html>
Salve o arquivo com .html (exemplo: teste.html)
Obs: O Script copiado do Widget é recomendável utilizar dentro das tags <body> do HTML, como o exemplo completo acima.
Com a página HTML criada aparecerá da seguinte forma:
Dessa forma podemos simular um atendimento na plataforma (vamos usar este método nos últimos capítulos).
WhatsApp
Com os fluxos inicial e final já criados acesse Supervisão – Canais – WhatsAPP clique em Adicionar:
Insira o Nome, Fornecedor (Mega API), Fluxo inicial, Fluxo final, Webhook, número WhatsApp.
Clique em Qrcode:
Dentro do WhatsApp acesse: Aparelhos conectados e conecte um aparelho lendo o Qrcode.
Em desenvolvimento…
Em desenvolvimento…
Agentes virtuais
Em Supervisão – Agentes virtuais realize a criação clicando em Adicionar.
Obs: Essa opção serve para a utilização do Widget.
Usuários
Em Administração – Usuários podem ser criados os usuários de acesso ao Omni. Os tipos são:
Administrador: Acesso total as configurações.
Supervisor: Acesso às configurações básicas e equipes de atendimento.
Agente: Acesso somente a tela de atendimentos.
Para criar o usuário é só acessar Administração – Usuários – Adicionar e será aberta a seguinte tela:
Insira o nome, permissão (agente, supervisor, administrador), email, senha, horários, foto.
Caso for utilizar um ramal marque a opção “telefonia” e insira os dados do ramal (Servidor, ramal(usuário) e senha).
Obs: As informações dos ramais estão disponíveis em PABX – RAMAIS no botão configuração.
Clientes
No acesso ADM, é possível criar os Clientes como o exemplo abaixo:
Chat menu
Em Chat menu clique em adicionar e insira um nome e descrição:
Após salvar irá aparecer conforme a imagem abaixo (Fluxo):
Clique na pasta “Fluxo” e no “Adicionar”. Na tela que será aberta clique no + e as opções ficarão disponíveis:
Enviar Mensagem: Uma mensagem será enviada ao cliente:
Executar fluxo: Nessa opção escolha um fluxo criado anteriormente para ser executado naquele momento:
Enviar Pesquisa de satisfação: Ao selecionar será inserida uma pesquisa de satisfação:
Transferir para Agente: Selecione para qual agente será transferido o atendimento:
Enviar Arquivo: Selecione essa opção caso queira acrescentar no fluxo algum arquivo (PDF por exemplo):
Finalizar atendimento: Caso queira finalizar o atendimento selecione esta opção:
Verificar Disponibilidade de Equipe: Verifique se a equipe está disponível, caso esteja será direcionado a ela o atendimento:
Pedir informação: Caso queira solicitar informações como o nome, email e telefone, insira essa opção ao Fluxo:
Condição: Essa opção é para os casos que precisa definir uma condição (escolha), para ser direcionado para um local específico, como por exemplo: 1- Suporte, 2- Financeiro, 3- Comercial…
Após criar é necessário definir no + qual será a ação tomada (ao clicar no + as opções da esquerda serão habilitadas para escolha) e aparecerá dessa forma:
Neste exemplo a opção 1 Suporte está direcionada para a equipe de atendimento “suporte” criada anteriormente.
Atendimento
Em construção…
Dashboard
Na tela inicial do Dashboard acompanhe as informações principais dos atendimentos, como por exemplo: Total de atendimentos, por agente, por bot, TMA, TME, TTA, Agentes Online, entre outros….
Passo a passo configuração inicial
Em construção…
PABX
PABX Relatórios - Relatório Status Ramais
Em Pabx Relatórios – Relatório Status Ramais ficam os registros de tempo que os ramais ficaram logados, como o exemplo abaixo:
Pode ser filtrados por ramal e Status (online e offline).
Ramal: Qual o ramal;
Status: Online e Offline;
Online: Quando logou;
Offline: Quando deslogou;
Tempo registrado: O tempo total que ficou registrado ou se ainda está registrado.
Obs: A linha de registro é de acordo com o logar e deslogar durante o dia, ou seja, o mesmo usuário caso realize este procedimento diversas vezes ao dia, ficará em linhas separadas, como o ramal 1020 do exemplo acima.
anexos
PABX Relatórios - Relatório Ramais
Em PABX relatórios – Relatório Ramais pode verificar as ligações de acordo com o grupo de ramais cadastrados:
PABX Relatórios - Relatório CDR
Em Pabx Relatórios – Relatório CDR é localizado o relatório mais completo do PABX, nele contém ligações ativas, receptivas, transferências, seja completadas ou não, nele também é possível verificar qual lado desligou a ligação (origem ou destino), abaixo seguem os detalhes:
Id ligação: Identificador da ligação;
Data: Qual a data da ligação;
Hora: Qual o horário de inicio da ligação;
Origem: Qual o número ou ramal de origem que realizou a ligação;
Destino: Qual o número ou ramal de destino;
Tronco: Qual o tronco foi utilizado para realizar a ligação;
From:
Tipo: Saída , Entrada;
Status: Atendido, Não atendido, Falha (casos que o número de discagem está incorreto por exemplo);
Duração: Duração da ligação;
Desligamento: Nessa coluna mostra qual dos lados realizou o desligamento da ligação;
Áudio: Realize o Download da ligação caso necessário.
anexos
Ferramentas - Limpar disco
Em Ferramentas – Limpar Disco pode excluir os áudios do PABX. Selecione o período e clique em deletar.
Será registrada a data da exclusão.
Atenção: Após deletar não será mais possível recuperar as informações, efetue backup antes (esse processo é irreversível).
Para verificar qual o espaço já foi utilizada é só entrar em PABX Relatórios – Relatório de áudio:
anexos
Ferramentas - Backup de áudios
Dentro de ferramentas – backup de áudios podem ser baixados os áudios no período selecionado:
Selecione o período (datas e horas) e clique em Gerar Backup, será disponibilizado o link de download, conforme imagem acima.
Supervisão - Monitoramento de chamadas (FOP2)
No monitoramento de chamadas (FOP2) é possível acompanhar em tempo real o status dos ramais:
Clique em Novo Supervisor e seleciona qual será o ramal Supervisor, senha e ramais que devem ser monitorados:
Clique em Acessar e insira o Usuário e senha (o usuário aparece na tela do cadastro antes de logar, conforme imagem abaixo:
Na versão básica disponível no PABX tem limitação de ramais (15), e serve somente para acompanhamento, as opções de ouvir e sussurrar por exemplo só estão disponíveis no módulo SAC.
Supervisão - Monitor Fila
Em Monitorar fila é possível acompanhar em tempo real as ligações que entram na fila, os status dos atendentes (online, offline), quantidade de ligações atendidas, entre outras informações:
PABX Relatórios - Relatório URAS Integrações
No Relatório URAs Integrações ficam identificados os registros de contatos que entraram na URA e as informações que foram digitadas (CPF, Num.Cartão):
Podem ser feitos filtros de bandeira, tipo de integração:
PABX Relatórios - Relatório URAS
No relatório de Uras aparecem as datas, horários, números de origem e a opção da URA escolhida conforme print abaixo:
anexos
PABX Relatórios - Relatório Tarifador
Este relatório apresenta todos os registros de ligações realizadas após ser inserido a senha de PIN Ramal (esta senha é definida em PIN Ramal e habilitada nas configurações do ramal):
Obs: A diferença deste relatório para o “Relatório PIN” é somente a coluna de PIN que não é mostrada.
anexos
PABX Relatórios - Relatório PIN Oculto
Este relatório apresenta todos os registros de ligações realizadas após ser inserido a senha de PIN Ramal (esta senha é definida em PIN Ramal e habilitada nas configurações do ramal):
Obs: A diferença deste relatório para o “Relatório PIN” é somente a coluna de PIN que não é mostrada.
anexos
PABX Relatórios - Relatório PIN
Este relatório apresenta todos os registros de ligações realizadas após ser inserido a senha de PIN Ramal (esta senha é definida em PIN Ramal e habilitada nas configurações do ramal):
anexos
PABX Relatórios - Relatório grupo
Em Relatório Grupo está especificado as quantidades de ligações ativas e receptivas de cada ramal dividas pelos grupos que pertencem:
Exemplos:
Equipe Suporte
Equipe Comercial
Obs: Neste relatório estão as informações das ligações ativas e receptivas com os totais e porcentagens.
PABX Relatórios - Relatório Chamadas (PABX)
O relatório CDR registra a maioria dos registros de uma forma simplificada (O CDR é o completo), nele constam os registros das ligações (ativas e receptivas), inclusive as tentativas não atendidas ou que ocorreram falhas, abaixo seguem os detalhes:
Id Ligação: Cada ligação gera um número de Id de registro.
Data: Informa a data da ligação.
Hora: Horário que a ligação foi realizada ou recebida.
Origem: Qual o número de origem (realizou a ligação ou tentativa).
Destino: Qual o número de destino (recebeu a ligação).
Tronco: Qual o tronco foi utilizado na ligação.
From: Por onde entrou a ligação.
Tipo: Qual o tipo de ligação (entrada ou saída).
Status: Atendido, Não atendida, Ocupada, Falha (o status falha pode ser por erros de rota ou discagem normalmente).
Duração: Tempo da ligação.
PABX Relatórios - Relatório Callback
anexos
PABX Relatórios - Relatório Áudio
Em relatório de áudios ficam registradas todas as gravações de ligações atendidas (receptivas e ativas). Tem filtros disponíveis para facilitar as buscas:
PABX Relatórios - Caixa Postal
Sobre o relatório de Caixa Postal primeiramente é necessário configurar o direcionamento no editar do ramal:
Deve ser inserido o email, senha e áudio (caso queira personalizar o áudio da Caixa Postal, pois já existe um áudio padrão que informa: “nossos atendentes estão ocupados, deixe uma mensagem após o sinal que entraremos em contato”).
O cadastro do email é necessário pois os arquivos (áudio) são enviados para este email.
A Senha é utilizada para os casos que deseja ouvir no próprio ramal digitando *9.
Em Pabx Relatórios/ Caixa Postal ficam disponíveis os arquivos (ligações), para ouvir ou Enviar por email:
PABX - URAS
URA de atendimento ao cliente é eficiente quando bem projetada. A URA de atendimento (Unidade de Resposta Audível) é uma solução criada para melhorar a eficiência das operações telefônicas, agilizando e automatizando processos e serviços, reduzindo custos e melhorando a qualidade do relacionamento com o cliente.
Veja abaixo um exemplo de URA:
Essa tela é bem intuitiva, é só escolher qual será a saída de cada opção da URA, é importante ressaltar as opções Tempo e Invalida.
Tempo = No início da configuração defina o tempo que essa opção será executada caso não seja escolhida nenhuma opção.
Inválida = Caso seja digitada uma opção inválida ela é executada.
Obs: A opção “padrão” é a mais utilizada, a “dinâmica” precisa ser alinhada comercialmente, pois ela precisa ser pré configurada para o reconhecimento de CPF, CNPJ ou números de cartões por exemplo.
PABX - Troncos
Aqui configuramos a conta VOIP, graças a ela as chamadas são originadas e recebidas, para a configuração inicial do PABX deve-se configurar primeiro o tronco com a conta VOIP, para após seguir com rotas, ramais e assim sucessivamente.
Exemplo de cadastro do tronco:
anexos
PABX - Tarifador
Este relatório apresenta todos os registros de ligações realizadas após ser inserido a senha de PIN Ramal (esta senha é definida em PIN Ramal e habilitada nas configurações do ramal):
Obs: A diferença deste relatório para o “Relatório PIN” é somente a coluna de PIN que não é mostrada.
anexos
PABX - Rotas
Um padrão de discagem é um conjunto exclusivo de dígitos que selecionará essa rota e enviará a chamada para os troncos designados. Se um padrão discado corresponder a esta rota, nenhuma via subsequente será testada. Se os Grupos de Tempo estiverem habilitados, as rotas subsequentes serão verificadas para as correspondências fora do (s) tempo (s) designado (s).
Exemplo de rotas:
Saída Geral – padrão DDD18, onde são completadas ligações no padrão 0+DDD+número e quando forem locais é só discar o número diretamente:
Obs: Para o funcionamento da Binagem é necessário ter uma rota CLI habilitada no seu plano.
Ramal Local
Essa rota é necessário para realizar ligações de ramal para ramal.
PABX - Ramais
Em Pabx – Ramais ficam as informações pertinentes aos ramais, se estão Online, dados de configuração, siga-mes, entre outras que serão apresentadas abaixo.
Nessa tela temos as opções:
Novo ramal: Se essa opção está visível na tela tem ramais disponíveis para serem criados, caso não apareça é porque o limite já foi atingido.
Lista telefônica: Este botão mostra a lista de ramais com a opção de impressão separados por grupos.
Nome ramal, Número, Pin serão explicados ao entrarmos no assunto de editar o ramal.
Status: Os Status que são apresentados são ONLINE e OFFLINE.
Dispositivo: Clicando em Dispositivo é aberta a seguinte tela:
Nela é informado o Status, Endereço IP, latência e o UserAgente (softphone por exemplo).
Configuração: No botão configuração estão as informações para o cadastro dos ramais em Softphones, Telefones IP por exemplo. Nele aparecem em tela o Servidor, Usuário, Senha e Porta.
Estado: Nessa opção aparece se o ramal está Ativo ou Bloqueado.
Ações: Em ações podemos Editar ou Excluir os ramais.
Ao criar ou editar o ramal as opções a serem configuradas são:
Nome: Defina um nome para o ramal.
Ramal: Ao editar insira o número do ramal, e ao incluir dá a opção de criar em lote, ou seja, uma sequencia de ramais como o exemplo abaixo de 6 ramais (8585,8586, 8587, 8588, 8589, 8590):
Senha: Defina a senha que será utilizada no ramal.
Gravação: Por padrão todas as ligações são gravadas (opção SIM), caso deseje que algum ramal não grave é só deixar habilitada a opção “NÃO”.
Ativo: Escolha se este ramal será Ativo ou Bloqueado (Sim ou Não).
Monitorar: Escolha entre sim ou não se este ramal terá a opção de ser monitorado em tela (status online e offline por exemplo).
Chamar ocupado: Se deixar a opção “Sim” habilitada o ramal chamará mesmo que estiver ocupado, caso deseje somente 1 ligação por vez é só deixar como “Não”.
Áudio Espera: Escolha o áudio para quem ligar para este ramal ouvir enquanto aguarda o atendimento.
Tempo Toque no Ramal: Defina o tempo em que a ligação irá tocar no ramal e em seguida seguir a regra que definir, um siga-me por exemplo.
Escuta no ramal: Habilite no ramal essa opção caso deseje permitir a outros ramais que consigam ouvir as ligações em tempo real deste ramal.
Escutar Ramais: Habilite essa opção caso queira permitir este ramal a ouvir ligações de outros ramais.
Ramal WebRTC: Habilite se for usar este ramal na plataforma de Omni.
Ativar PIN: Caso queira habilitar a opção de PIN (será solicitada uma senha ao tentar realizar uma ligação ativa), é só deixar habilitado.
Siga-me: Defina um direcionamento para outros canais se o ramal estiver offline, ou defina em Tempo toque no Ramal, as opções disponíveis são:
Não direcionar: Se não for utilizar o Siga-me deste ramal deixa essa opção habilitada.
Redirecionar para caixa postal: Nessa opção é possível utilizar este ramal para caixa postal:
Deve ser inserido o email, senha e áudio (caso queira personalizar o áudio da Caixa Postal, pois já existe um áudio padrão que informa: “nossos atendentes estão ocupados, deixe uma mensagem após o sinal que entraremos em contato”).
O cadastro do email é necessário pois os arquivos (áudio) são enviados para este email.
A Senha é utilizada para os casos que deseja ouvir no próprio ramal digitando *9.
Redirecionar para outro ramal: Habilitando essa opção a ligação é redirecionada para outro ramal a sua escolha (caso esteja offline, ou pelo tempo determinado)
Redirecionar para número externo: Essa opção habilitada é direcionada a ligação para um número externo (fixo ou móvel), o padrão é 0+DDD+número (para essa função é realizada uma ligação e com isso consome do saldo existente dependendo do plano que possui.
Redirecionar para Fila, URA, Anuncio, Tronco Custom, Campanha Callcenter e Pesquisa de Satisfação: Esses direcionamentos são intuitivos de acordo com a opção escolhida.
Escolha Permissões para ligação (rotas): Nesta opção defina quais serão as rotas permitidas a serem utilizadas (na direita estão as permitidas):
Callgroup: Qual o grupo principal de atendimento deste ramal.
Pickgroup: Defina qual o grupo de atendimento este ramal faz parte (essa opção é importante para os casos que é necessária a divisão entre setores, por exemplo um ramal do estoque só conseguir puxar ligações do próprio setor pelo *8, e não ter o risco de acabar puxando uma ligação do financeiro)
Obs: Em Pickgroup pode selecionar mais de uma opção.
PABX - Pin Ramal
O Pin ramal serve para obrigar a utilizar uma senha antes de utilizar o ramal em ligações ativas, na prática, ao tentar discar ouvirá um áudio pedindo a senha, e inserindo corretamente conseguirá realizar ligações:
Menu lateral – PABX – Pin Ramal:
Após cadastrar é só ativa-la no ramal
PABX - Pesquisa de satisfação
A Pesquisa de satisfação serve para identificar o grau de satisfação dos clientes. Pode discar através do teclado o voto de 0 a 10. Normalmente é utilizada para saber a opinião do cliente sobre o atendimento em si ou sobre a empresa em geral.
Será necessário criar 2 áudios breves, um áudio informando sobre o encaminhamento para pesquisa e as opções a serem discadas, e outro áudio que será responsável por agradecer e finalizar. Adicionar conforme caminho abaixo:
Menu lateral ► PABX → Áudio → Novo áudio
Após isso, conseguiremos seguir com a criação, é necessário localizar o caminho abaixo:
Menu lateral ► PABX → Pesquisa de Satisfação → Nova Pesquisa de Satisfação
Exemplo de Configuração:
FINALIZAR A PESQUISA E DIRECIONAR:
O encaminhamento da Pesquisa é feita através de um ramal, então senão tiver um ramal disponível sem uso, será necessário criar um novo.
Normalmente o ramal é nomeado/numerado como 1111, 1000, 9999.
Após salvar as configurações de Pesquisa e determinar um ramal, será necessário ir em Ramais, seguindo o caminho:
Menu lateral ► Ramais → No ramal específico, clique em Editar → localizar o “Siga-me” → Selecione Redirecionar para Pesquisa de Satisfação → Selecione a Pesquisa criada.
RESULTADO FINAL
A Pesquisa de Satisfação deve ser feita através de uma transferência direta entre ramais. Na prática, estando com a ligação em curso, fará uma transferência pelo botão “transferir” ou discando ##ramal#.
Por isso nomeamos os ramais como 1000, 1111 ou 9999, por exemplo ficaria ##1111#.
Após a transferência é pronunciado o áudio com as opções, após votar é feito a finalização.
Para acompanhar os dados de voto das pesquisas, é possível verificar através do relatório.
Localize o caminho. PABX Relatório ► Pesquisas de Satisfação
Relatório de Pesquisa:
Obs: No pabx padrão a Pesquisa funciona direcionando para um ramal, mas os clientes que tem o módulo SAC essa pesquisa pode ser de forma automática habilitada em SAC – Campanhas – Pesquisa de Satisfação.
PABX - Horário de atendimento
No horário é possível definir qual será o destino do recebimento de acordo com o dia e horário, por exemplo, de madrugada no horário das 00:00:00 ás 07:59:59 apontar para um anuncio que toque um áudio informando o horário de atendimento, e derrube a ligação, e no horário comercial ser direcionado a fila de atendimento.
Os horários digitados devem estar no formato hh:mm:ss; no exemplo acima, estamos criando um horário que estará saindo para um anúncio.
Para adicionar os próximos horários, clique no ícone + do primeiro horário criado.
PABX - Grupos
Podemos criar grupos de ramais, e o ramal que estiver com o grupo configurado poderá puxar ligações do grupo em questão, é recomendada a configuração para empresas que tem ramais alocados em setores diferentes, por exemplo, ao entrar uma ligação e utilizar o *8 (comando que puxa a ligação para o seu ramal), somente os ramais pertencentes aquele grupo conseguirão puxar, caso não seja criados os grupos, todos ao utilizarem o *8 poderão puxar a ligação.
anexos
PABX - Filas
As filas são um conjunto de ramais, onde tem vários tipos de configurações possíveis, como por exemplo tocar os ramais por ordem, ou tocar randomicamente. Nas filas podemos definir qual áudio ficará tocando enquanto o originador da chamada aguarda ser atendido, ou simplesmente podemos deixar o áudio padrão do PABX.
Confira abaixo os detalhes das configurações:
Em PABX – FILAS clique em “Nova Fila”:
Nome: Insira o nome da Fila
Em estratégia temos as seguintes opções:
Tocar todos os atendentes: Chama todos os agentes de uma única vez até que o cliente seja atendido. *** NÃO TEM TRANSBORDO***
Tocar para o atendente com mais tempo sem receber chamadas: Chama o agente mais tempo sem atendimento, essa opção não transfere para outros atendentes, ou seja, fica tocando no mesmo até que ele faça o atendimento, mas novas chamadas entram para os próximos agentes. *** NÃO TEM TRANSBORDO***
Toca para o atendente com menos ligações completadas: Chama o agente com total de ligações inferior ao outros agentes, essa opção não faz transbordo, fica tocando no mesmo agente até que o mesmo faça o atendimento. Novas chamadas serão distribuídas entre os agentes respeitando sempre a regra.*** NÃO TEM TRANSBORDO***
Tocar atendentes randomicamente: Atribui a chamada aleatoriamente para qualquer agente disponível e a mesma é transbordada entre os agentes, as chamadas são distribuídas randomicamente conforme vão entrando. ***TEM TRANSBORDO***
Tocar atendentes lembrando o último que recebeu: Distribui as chamadas entre os agentes e lembra o último agente que tentou chamar fazendo o transbordo entre os mesmos e conforme vão entrando novas chamadas as mesmas são distribuídas entre os agentes. ***TEM TRANSBORDO***
Tocar atendentes por ordem: Distribui as chamadas por ordem nos agentes, de acordo com a ordem de login, quem entrou na plataforma primeiro sempre receberá a chamada e assim por diante, essa opção faz transbordo entre os agentes e as chamadas são distribuídas entre os agentes conforme vão entrando.***TEM TRANSBORDO***
Duração da chamada em fila: Escolha se será infita ou os segundos que terá de duração na fila.
Tamanho da Fila: Escolha se será infinita ou com o limite de 5, 15 ou 30 chamadas.
Chamar ocupado: Se manter no “sim” ele irá chamar mesmo se o ramal estiver ocupado, no “não” não irá tocar em ramal ocupado.
Repetir: Escolha de 0 a 5 vezes que a fila irá se repetir (no zero é infinito e seguirá as demais regras escolhidas).
Áudio Fila Espera: Selecione o áudio (já inserido anteriormente em PABX-Àudios), ou se manter vazio o áudio executado é o padrão do PABX.
Opções do Anúncio
Frequência:O tempo que o anuncio irá se repetir.
Posição do Anuncio: “Sim” irá informar a posição (você é o primeiro da fila…)
Anuncie Espera: “Sim” para executar o “Aguarde para ser atendido”
Anúncio do agente: Caso selecionado é o áudio que é executado somente para o agente por exemplo: “atenda como financeiro” ou “atenda como estoque…”
Inscreva-se no Anuncio: Caso selecionado é o áudio que é executado somente para o cliente antes de ser atendido, quando chegar a vez dele no atendimento.
Essa opção é o “transbordo” da fila, onde pode selecionar o direcionamento da ligação recebida, inserindo o tempo (no exemplo 90 segundos). As opções de saída são: Fila, Ramal, URA, Horário de atendimento, Anúncio, Pesquisa de Satisfação, Callback, Callcenter Receptivo, DDR Externo ou Desligar a ligação.
Na opção de “escolha os ramais para fila”, é só clicar em cima do ramal escolhido que será inserido na coluna da direita.
anexos
PABX - Dids
Os DID’s são os números de recebimento do cliente, os mesmos são vinculados a conta VOIP do cliente que deverá estar entroncada no PABX virtual. No DID devemos direciona-lo para alguma opção, como por exemplo, uma ura, horário de atendimento, fila e etc.
Nome do DID: Informe qual será o nome cadastrado (apenas informativo);
Número do DID completo: Neste campo precisa cadastrar da forma correta de acordo com o padrão do número adquirido, por exemplo 55+DDD+número;
Nome prefixo: Utilize este campo para escolher qual informação irá aparecer no ramal que realizará o atendimento, por exemplo, se colocar o nome de uma filial (SP) o atendente irá realizar o atendimento de acordo com esta informação;
Ativar Call Detect: Essa opção é para ativar a opção de Call Detect por DDD como explicado no item 2.1.4;
Saída: Escolha qual será o caminho inicial da ligação recebida (ramal, ura, fila…);
Destino: Selecione qual será o destino de acordo com a saída escolhida.
anexos
PABX - Callback Web
A funcão de Callback Web funciona de forma parecida com o Callback, mas pode ser configurada no seu site (código HTML) como um campo onde o usuário pode deixar o número dele e clicar em enviar, e com isso ele é salvo e dessa forma é feito o retorno ativo (ramal ou fila);
Cadastre conforme a imagem abaixo:
Após cadastrar clique no botão ao lado do editar que será aberta uma janela com os códigos que pode inserir em sua página:
PABX - Callback
anexos
PABX - Call detect
anexos
PABX - Blacklist
Nessa opção pode ser inserido os números que deseje bloquear (ativos e receptivos). O formato é DDD+Número:
anexos
PABX - Áudios
Em áudios podemos inseri-los com extensão .gsm e .wav na plataforma de PABX, esses áudios servirão para ser configurados, em anúncios, filas, uras e etc.
anexos
PABX - Anúncios
Nos anúncios podemos configurar um áudio que após ele tocar, direcione a ligação para uma fila, ramal, ura, horário de atendimento ou para um outro anuncio. E até mesmo podemos deixar configurado para que ao fim do áudio a ligação seja derrubada.
Neste exemplo a ligação será encerrada após o anuncio pois o “Terminar ligação” está ativo.
Neste exemplo a ligação será direcionada para o ramal 1001 após o anuncio:
Apresentação PABX SAC (completa)
Assista o vídeo abaixo e entenda tudo sobre nosso PABX SAC:
Apresentação PABX (completa)
Assista o vídeo abaixo e entenda tudo sobre nosso PABX SAC:
Requisitos de rede
Qualidade de Serviços (QOS)
Qualidade de Serviço (QoS) se refere à capacidade de priorizar certos tipos de tráfego por toda a rede. No contexto de VoIP Hospedado da TW Solutions, este termo se refere à priorização dinâmica de Voz e Vídeo sobre outros tipos de tráfego. Particularmente em cenários onde a banda larga é limitada, a configuração correta de QoS é essencial caso queira obter a melhor qualidade em chamadas. Com a implementação correta, QoS pode reduzir a congestão, latência e perda de pacote – tudo o que afeta negativamente a qualidade das chamadas.
Configurações
Muitos mecanismos para entrega de QoS estão disponíveis e os administradores de rede devem usar a opção que melhor se adapta ao ambiente de rede.
Separação de Rede Física
Uma forma popular de garantir a qualidade de rede é separar fisicamente redes de dados e de voz. Este método envolve o uso de uma conexão WAN dedicada apenas para voz e usar conexões WAN separadas para tráfego de dados.
Roteamento Baseado em Política ou Balanceamento
Um outro método de alcançar QoS na entrega é a separação de rede lógica. As redes podem ser separadas em divisões lógicas ou VLANs para separar voz de tráfego de prioridade inferior. Este balanceamento de tráfego, ou roteamento baseado em política, pode alocar a banda larga dinamicamente baseado em volume ou estaticamente por atribuição manual.
Se você possui conexões WAN múltiplas, você pode configurar para que sua rede roteie sua VLAN de voz sobre uma conexão WAN e todas as outras VLANs sobre outras. Neste caso, a saturação da conexão WAN “de dados” é irrelevante, pois todo o tráfego de voz é roteado através de sua própria conexão WAN.
Classe de Serviço/DSCP
Roteadores e Gateways podem ser configurados para atender aos valores DSCP Layer 3. Valores Layer 2 802.1p/CoS também podem ser usados, embora DSCP seja preferido. Conforme configurados pela TW Solutions, os aparelhos telefônicos de VoIP definem um valor DSCP no cabeçalho de cada pacote que estes geram, conforme mostrado na seguinte tabela:
| Tipo de Tráfego | Propósito do Tráfego | Valor DSCP | Valor 802.1p/CoS |
| SIP | Controle de Chamada | 26 | 5 |
| RTP | Mídia de Chamada (a real conversa de voz) | 46* | 5 |
*O valor * DSCP 46 às vezes é chamado de EF (expedited forwarding / encaminhamento transmitido) em alguns dispositivos.
Para habilitar a QoS dentro da LAN e sobre a entrega Lan-para-WAN, a rede deve ser configurada para priorizar o tráfego carregando estas etiquetas sobre todos os outros tráfegos.
Recepção de QoS
Implementar Recepção de QoS (entrada) na sua conexão de internet requer a cooperação do seu ISO, pois pouco pode ser feito em uma LAN para evitar saturação do link de recepção.
Teste uma Rede para QoS
Devidamente configuradas, as políticas de Qualidade de Serviço (QoS) garantirão que o tráfego de VoIP será priorizado sobre outros tráfegos da rede. Isto ajuda a garantir a qualidade da chamada, especialmente em situações onde a LAN ou WAN estão saturadas. (“usada até o limite”).
Em equipamentos de LAN de alto nível, políticas de QoS adequadas podem ser verificadas ao se observar as filas e/ou fluxos de tráfego. Caso não seja possível, um grupo de testes empíricos também podem ser usados. Execute um dos seguintes casos de teste:
Sature a conexão LAN transferindo arquivos grandes entre os computadores na LAN. Então efetue várias chamadas telefônicas simultâneas.
Sature a porção transmitida da conexão WAN fazendo o upload de vários arquivos grandes. Então efetue várias chamadas telefônicas simultâneas.
Quadro de Exemplo de QoS
A ACME Inc. possui uma conexão T1 1.5Mbps do seu ISP. Em vários momentos durante o dia, o uso regular de internet da ACME é suficiente para ‘usar até o limite’ (saturar) completamente esta conexão. A ACME está considerando implementar uma solução de VoIP – eles querem garantir que a qualidade da chamada em VoIP seja mantida, mesmo durante períodos de pico no uso da internet.
Implementar QoS na LAN ajuda a resolver este problema – devidamente configurada, QoS garantirá que o tráfego VoIP seja priorizado dentro da LAN, para que aos telefones seja alocada dinamicamente a banda larga que estes precisarem. QoS também garante que esta priorização se estenda para a ‘entrega’ entre as conexões LAN e WAN, para que a ACME não seja saturada (‘usada até o limite’) sua banda larga de transmissão (saída).
QoS na porção de recepção (entrada) da conexão de internet é cuidada por seu ISP. ACME Inc. irá obter seu T1 da TW Solutions, que prioriza dinamicamente o tráfego de Vídeo e VoIP sobre todos os outros tipos de tráfego pela própria conexão de internet atual.
Com QoS habilitada tanto nos componentes de transmissão (saída) quanto na recepção (entrada) da conexão de internet, a ACME Inc. pode ficar confiante de obter uma ótima qualidade de chamada, mesmo durante períodos de uso pesado da rede.
LANs Virtuais (VLANS)
Utilizar LANs Virtuais para implementar o VoIP Hospedado da TW Solutions produz diversos benefícios de rede. No geral, é benéfico para usuários de rede em grupo e dispositivos que compartilham traços comuns. O mecanismo primário para isto é a criação de LANs Virtuais (ou VLANs). As vantagens incluem:
- Segmentação de rede: A rede geralmente funciona de forma mais eficiente e alguns problemas de LAN permanecem localizados nas VLANs.
- QoS: Pode ter uma única configuração para uma VLAN específica.
- Roteamento baseado em Política: Rotas únicas baseadas em política podem ser configuradas de forma diferente em VLANs específicas.
- Roteamento de Gateway: VLANs podem ser usadas para rotear tráfego de VoIP através do Gateway de Voz da TW Solutions.
Configurações
Existem três (3) métodos de atribuir um Aparelho Telefônico de VoIP Hospedado da TW Solutions para a VLAN desejada:
| CDP | Cisco Discovery Protocol |
| LLDP | Link Layer Discovery Protocol |
| Manual | Configurar manualmente o Id da VLAN no aparelho telefônico |
A TW Solutions fornece todos os Aparelhos Telefônicos de VoIP Hospedado da TW Solutions com CDP e LLDP habilitados por padrão.
VLANs Cisco
Se o CDP e o LLDP-MED estiverem habilitados, a política de rede para a VLAN é determinada pela última política definida ou modificada com um dos modos de descoberta. Se o LLDP-MED e o CDP estiverem habilitados, durante a iniciação, o telefone envia PDUs tanto de CDP quando de LLDP-MED ao mesmo tempo.
Comportamento e configuração inconsistentes de dispositivos de conectividade de rede para os modos CDP e LLDP-MED pode resultar em um comportamento de reinicialização oscilante do telefone, devido à comutação entre VLANs diferentes. Se a VLAN não for definida através de CDP e LLDP-MED, o ID da VLAN que está configurado manualmente é usado. Se a ID da VLAN não está configurada manualmente, nenhuma VLAN será suportada.
VLANs Polycom
LLDP sobrepõe-se à CDP. CDP sobrepõe-se ao FLASH Local, que sobrepõe-se à DHCP VLAN Discovery.
Gateways
Os Gateways de Voz da TW Solutions não são estritamente necessários para que o VoIP Hospedado da TW Solutions funcione corretamente. Os Gateways de Voz da TW Solutions, no entanto, adicionam funcionalidade que pode melhorar a qualidade de voz, aumentar a transparência da rede e permitir sobrevivência PSTN limitada (essa qualidade também poder adquirida ao usar um TELEFONE IP.
Configurações
O Gateway de Voz da TW pode ser configurado como o roteador de gateway da sua organização ou como um dispositivo de passagem apenas para tráfego de voz. A TW Solutions cuida da configuração inicial para estes dispositivos e prefere manter acesso a eles para fins de resolução de problemas.
| Endereço de IP Estático | Os Gateways de Voz da TW Solutions são componentes no local, configurados e adquiridos através da TW Solutions. Para melhores resultados, é necessário um IP estático atribuído para o Gateway de Voz da TW Solutions (normamente já configurado quando enviado para o cliente). |
| Qualidade de Serviço | Em algumas redes, o tráfego de voz pode ser roteado através do Gateway de Voz da TW. Nestes casos, o Gateway de Voz da TW Solutions pode ser configurado para fornecer QoS no tráfego de voz entregue para a WAN. Caso você não tenha certeza das capacidades do seu hardware atual, ou não tem certeza de como o QoS deve ser configurado, permitir que a TW Solutions entregue QoS através do Gateway de Voz pode ser preferido. |
| Qualidade de Voz e Monitoramento de Rede | O Gateway de Voz da TW Solutions permite a você monitorar a qualidade de chamadas ativas e do histórico. Você pode pesquisar chamadas específicas ou períodos de tempo e ver a Nota Média de Opinião (MOS), latência, jitter e perda de pacote destas chamadas. |
Sem a transparência que o Gateway de Voz da TW Solutions fornece, a qualidade da chamada de resolução de problemas pode levar bastante tempo e ser difícil. O monitoramento fornecido pelo Gateway de Voz diminui os custos com resolução de problemas e acelera a resolução do problema.
Capacidade de Sobrevivência PSTN
No caso de uma falha de WAN, alguns Gateways de Voz da TW Solutions podem ser configurados para fail-over automaticamente e rotear as chamadas através do PSTN (limitado a 911 chamadas, pois o número de conexões analógicas é limitado). Quando a conectividade WAN é restaurada, as chamadas voltarão a ser roteadas através do WAN.
Para configurar a capacidade de sobrevivência PSTN, o Gateway de Voz da TW Solutions é colocado em modo de proxy transparente. Para que isto funcione corretamente, o Gateway de Voz da TW Solutions deve ter um endereço de IP público para evitar confusão NAT entre este e o TW Cloud.
Firewalls
Os firewalls devem permitir que os aparelhos telefônicos de VoIP Hospedado da TW Solutions acessem o tráfego HTTP, HTTPS e UDP na rede local. Os aparelhos telefônicos de VoIP Hospedado da TW Solutions devem ter a capacidade de enviar e receber pacotes UDP e TCP em portas arbitrárias e para endereços de IP arbitrários. Algumas portas de rede precisam ser abertas manualmente.
Configurações
A TW Solutions precisa que os firewalls permitam a seguinte atividade para uma funcionalidade ideal:
| NAT | Os keep-alives NAT devem ser permitidos a cada 30 segundos (portas 5060 a 5080). |
| HTTP | HTTP sobre a porta 80 deve estar habilitada. |
| SIP | Conexões UDP múltiplas devem ser permitidas nas portas 5060 a 5080. |
| RTP | Pedidos UDP iniciados internamente devem ser permitidos nas portas 10.000-60.000 para o transporte de áudio. |
| REMOTE | Para acesso remoto de nossa equipe, é necessário (não são todos os firewalls que bloqueiam) que seu firewall estejam liberadas as portas UDP/TCP 5938.
Caso o software não consiga conectar nesta porta, por padrão ele irá tentar a porta 443. Como essa porta é usada por diversas modalidades, a conexão poderá perder um pouco de qualidade. |
| NTP | O tráfego UDP deve ser permitido na porta 123 para Protocolo de Tempo de Rede (NTP). |
| WEBRTC | Liberar a porta 8089 para uso do Softphone no Omni. |
LIBERAR = IPs:
34.151.202.114
34.95.204.104 e
35.215.240.205
Blocos de IP da TW Solutions:
Keep-Alives NAT
Quando um Aparelho Telefônico de VoIP Hospedado da TW Solutions é ligado, ele inicia uma sessão SIP (UDP) com o TW Cloud (na nuvem) na porta 5060 ou 5061. Para que o serviço funcione corretamente, esta sessão deve permanecer aberta. Assim que a sessão tenha sido estabelecida, o TW Cloud enviará keep-alives NAT de volta a cada 30 segundos para manter esta conexão de entrada ativa.
Se o seu firewall derrubar estes keep-alives NAT “podar” conexões NAT mais agressivamente do que a cada 30 segundos, o aparelho telefônico não funcionará adequadamente. Eles poderão efetuar chamadas, mas não receberão chamadas de entrada (as chamadas de entrada irão direto para o correio de voz, caso esteja habilitado). Desta forma, a melhor prática é garantir que qualquer temporizador de expiração de sessão para estas sessões SIP esperam 90 segundos antes de encerrar a sessão.
Aplicações SIP
Muitos roteadores e firewalls possuem configurações específicas de SIP que manipulam a forma com que o tráfego SIP é tratado. Estas configurações quase sempre precisam ser desligadas, pois elas (meio que ironicamente) quase sempre quebram o SIP.
Um exemplo disso é o SIP ALG, que sempre deverá ser desabilitado.
Protocolo OSPF
Não é recomendada a utilização desse protocolo com a Telefonia IP. Nós exigimos sempre o uso de rotas estáticas.
Load Balance (Balanceamento de Carga)
Não é recomendada a utilização desse tipo de estrutura. Nós exigimos sempre que a telefonia esteja por fora do Load Balance.
Roeadores e Switches
Apenas switches e roteadores de classe empresarial devem ser utilizados ao implementar o VoIP Hospedado da TW Solutions. Os switches Power over Ethernet (PoE) são altamente recomendados, pois estes eliminam a necessidade de adaptadores de alimentação individual para cada extremidade e também permitem redundância de alimentação centralizada.
Configurações
Os seguintes protocolos devem estar instalados e disponíveis na rede:
| DHCP | É recomendado que os dispositivos recebam uma atribuição de endereço de IP interno via Dynamic Host Configuration Protocol (DHCP). Os dispositivos podem receber IPs estáticos, no entanto requer muita mão-de-obra. |
| SIP | Os telefones iniciam uma sessão SIP com PBX Hospedado. Os keep-alives NAT precisam ser permitidos para manter estas sessões abertas continuamente. Os keep-alives são enviados em intervalos de 30 segundos. *É MUITO IMPORTANTE QUE SEU ROTEADOR ESTEJA DESABILITADO O SIP ALG |
| QoS | Em uma rede convergente, a Qualidade de Serviço (QoS) deve ser aplicada para priorizar o tráfego de voz e vídeo sobre outros tipos de tráfego. |
| DNS | DNS é usado para resolver a URL para arquivos de configuração de aparelho telefônico e servidor de tempo. Alguns dispositivos de agente usuário também utilizam DNS para realizar pesquisas SRV. |
| IPs Públicos | Na maioria dos casos, você não precisará de um endereço de IP estático do seu provedor de serviços de internet (ISP); no entanto, há situações em que isto é preferido. Alguns dispositivos de Telefonia Digital, podem requerer Ips públicos para funcionar corretamente. Ips públicos não são necessários (ou recomendados) para os aparelhos telefônicos de VoIP Hospedados pela TW Solutions. |
| CGNAT | * É MUITO IMPORTANTE VALIDAR SE ESTÁ UTILIZANDO CGNAT, CASO ESTEJA SERÁ NECESSÁRIO O CONTATO COM SEU PROVEDOR, conforme o link com os detalhes sobre CGNAT disponibilizado pela NIC.br https://nic.br/noticia/na-midia/o-que-e-cgnat-e-como-isso-pode-afetar-sua-conexao-de-internet/ no contato com o provedor:
a) Solicitar ao provedor de internet que atribua um IP válido à sua rede |
Certifique-se de que os telefones estão utilizando um servidor DNS confiável, pois uma falha de DNS pode atrasar ou impedir a configuração de chamada, pode haver diversas quedas de registro e de ligações. Se um Gateway de Voz ou Telefone IP da TW Solutions for implementado, a melhor prática é ter este dispositivo fornecendo tanto DHCP quanto DNS para os Aparelhos Telefônicos VoIP. Nós recomendamos a utilização da DNS do Google, 8.8.8.8 e 8.8.4.4.
SAC
SAC Relatórios - Relatório Geral
No Relatório Geral do SAC é possível verificar em detalhes tudo que um agente realizou no dia, como por exemplo: login e logout, atendimento que realizou ou efetuou, ligações que tocaram e não foram atendidas, Pausas (todas as informações em detalhes com data e horário):
anexos
SAC Relatórios - Relatório de produtividade
Em Sac Relatórios – Relatório de Produtividade pode verificar a produtividade da equipe de atendimento.
Realize filtros por data, agentes, equipes, tipos de relatório (Sintético e Diário):
Sintético:
Diário:
Agente, Tempo logado na fila, Tempo em chamada, Total chamadas, TMA (Tempo médio de atendimento) e Produtividade são os campos apresentados neste relatório.
SAC Relatórios - Relatório de Pausas
No relatório de Pausas são listados todos os registros de Pausas dos agentes, podem ser feitos diversos filtros e exportado para excel.
Os Tipos de relatório são Sintético, Analítico e Diário.
Sintético = Lista de forma direta por colunas as pausas dos agentes:
Analítico = Lista de forma detalhada cada Pausa realizada pelos Agentes:
Diário = Lista os registros por dia de cada Pausa de acordo com a busca realizada.
SAC Relatórios - Relatório de Login/Logout
No relatório de Login/Logout ficam os registros de entradas e saídas dos Agentes:
Podem ser feitos diversos filtros, por exemplo o tipo de relatório (Sintético e Analítico).
No Sintético ele mostra somente o primeiro e último registro de cada Agente.
No Analítico é listado todos os registros de entradas e saídas que podem ter acontecido durante o período.
anexos
SAC Relatórios - Relatório de Equipe
No relatório de equipe pode verificar informações específicas das equipes realizando diversos filtros de data, equipe, tipo de relatório (analítico, sintético, gráfico, diário):
Analítico
Sintético
Gráfico
Diário
SAC Relatórios - Relatório de Chamadas Não Atendidas
SAC Relatórios - Relatório de chamadas
SAC Relatórios - Relatório Áudio
SAC Relatórios - Relatório Abandono
SAC Relatórios - Agentes Callcente
Sac - Usuários
Sac - Equipes
Sac - Campanhas
Sac - Administrar ramais
Sac -Ações da Jornada
Sac -Callback Abandonadas
Ultimas atualizações da plataforma